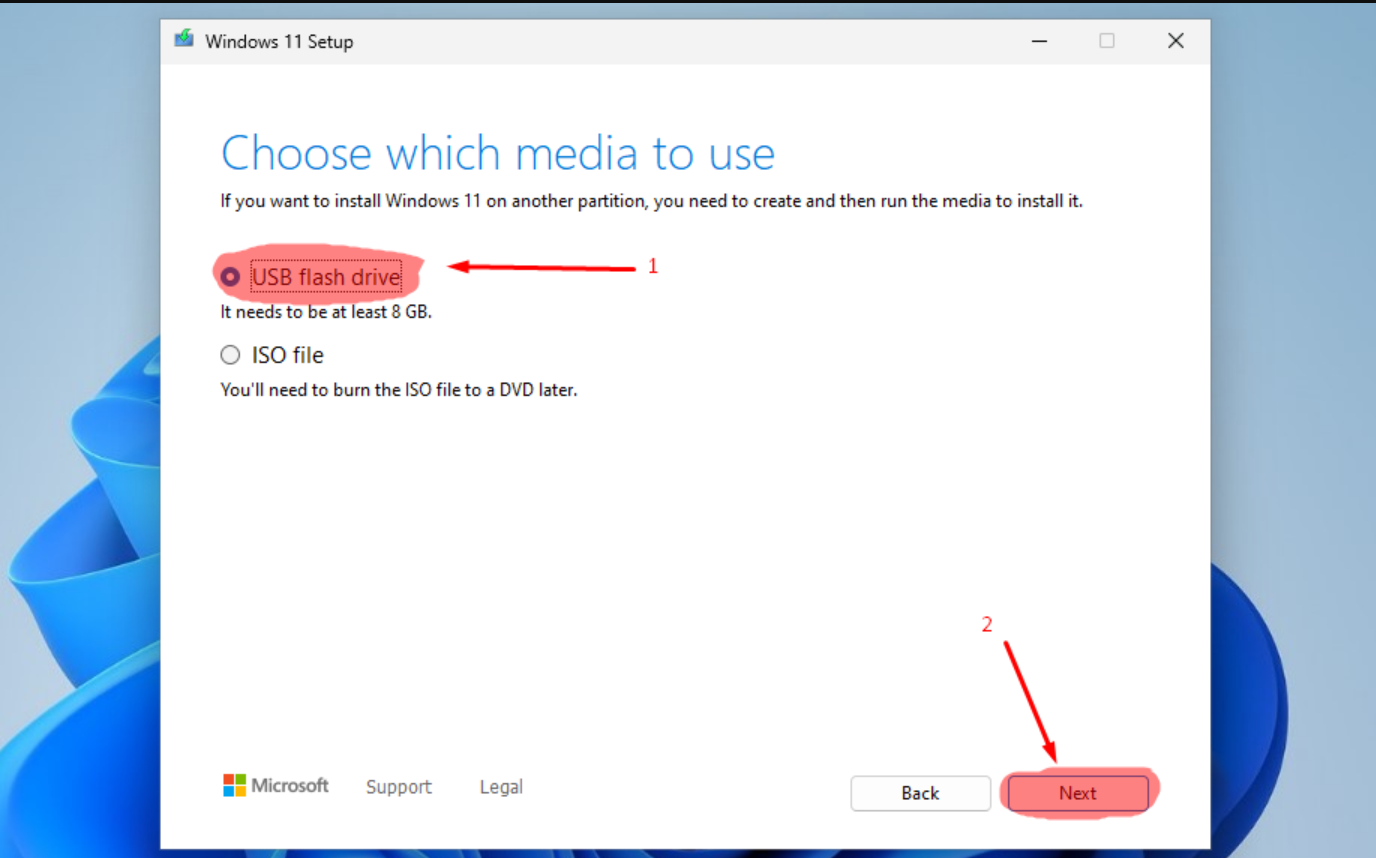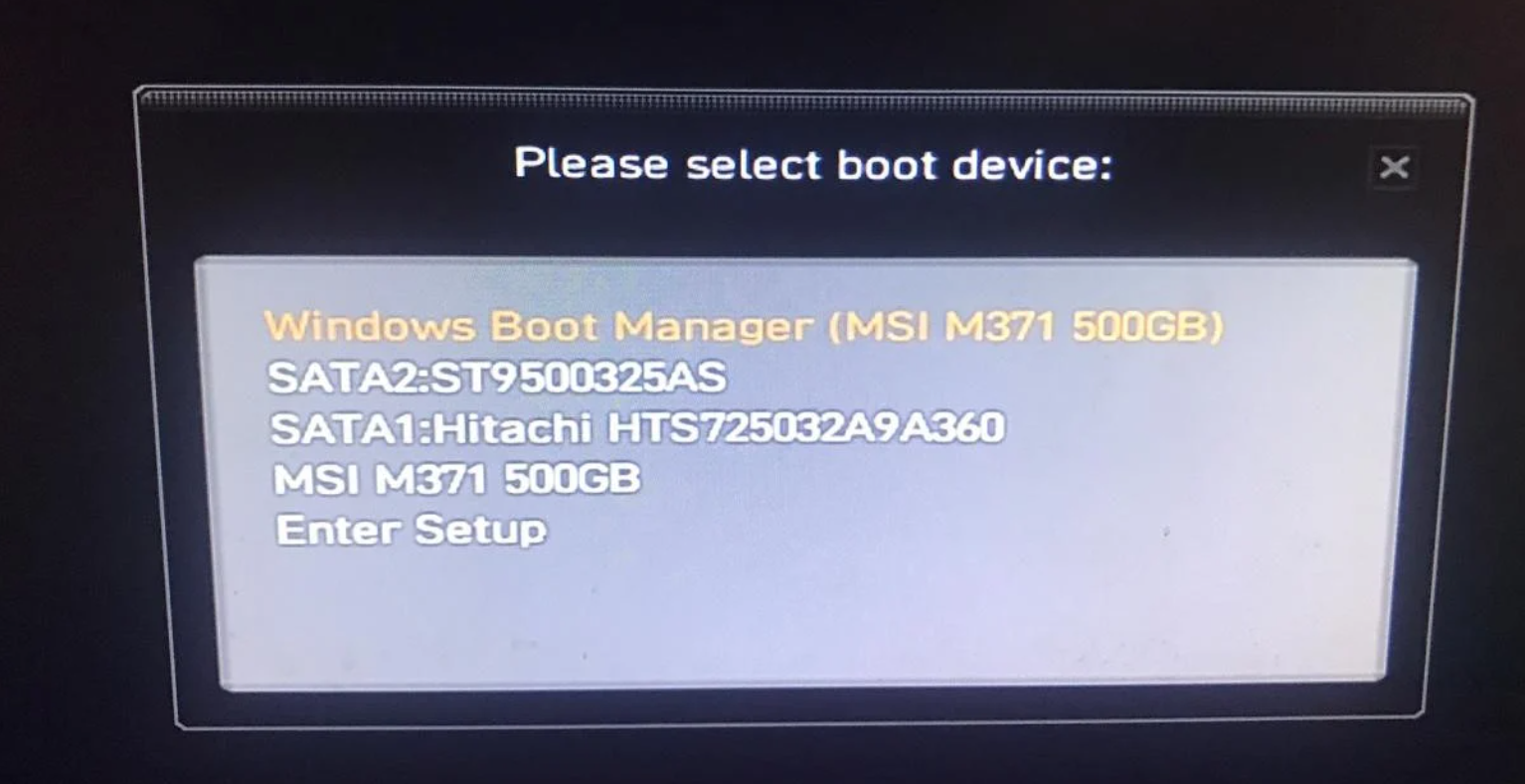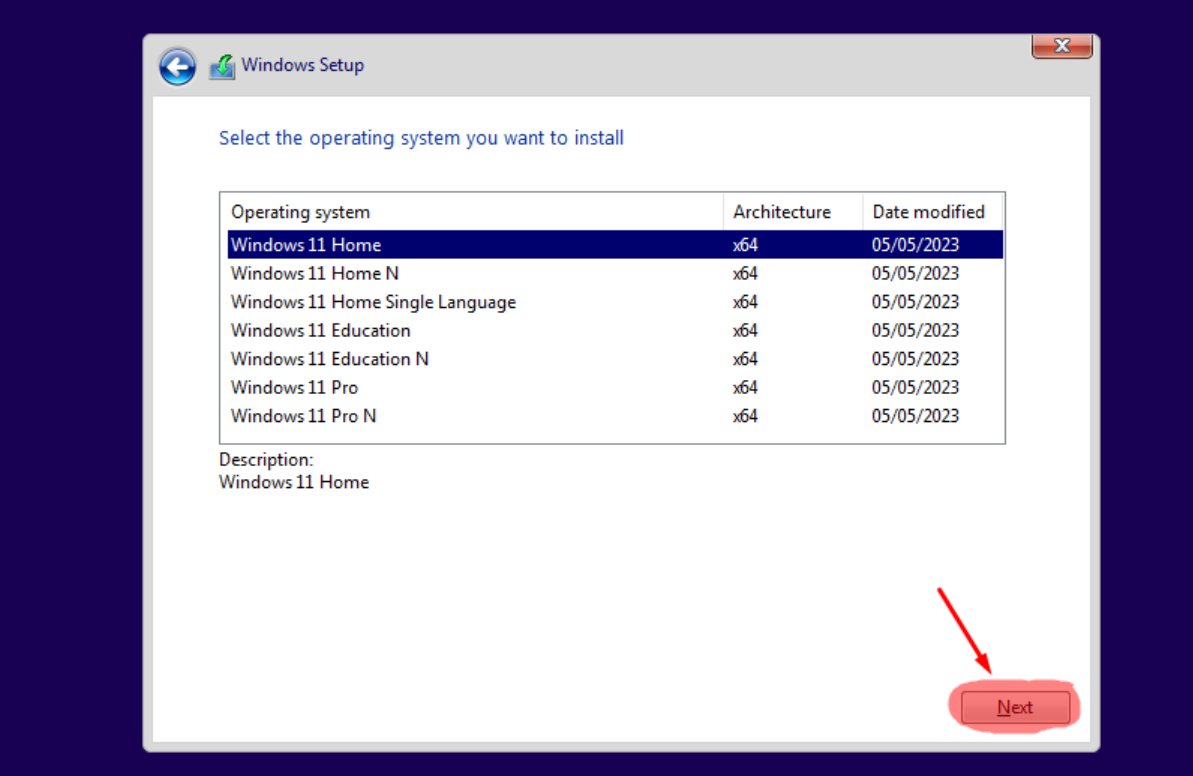Cara Install Windows 11 Offline Installer Tanpa Akun Microsoft Terbaru
 |
| (Foto oleh Alvin Vergara dari Unsplash) |
Menginstal Windows 11 tanpa terkoneksi internet kini tak lagi semudah mencabut kabel. Desakan Microsoft terhadap akun resmi adalah bahwa pengguna harus online selama pengaturan, namun jika Anda memperhatikan keamanan atau privasi, jangan takut, panduan langkah demi langkah ini akan menunjukkan kepada Anda cara termudah untuk mencapai instalasi offline.
Cadangkan driver Anda
Sebelum kita mulai, trik cepat yang dapat mencegah sakit kepala lebih lanjut: buat cadangan driver Anda sebelum menginstal ulang/memformat mesin Anda. Hal ini sangat penting terutama untuk PC pre-built, karena mungkin akan lebih sulit menemukan situs web produsen/driver untuk masing-masing komponen.
Banyak aplikasi yang dapat melakukan pekerjaan tersebut, namun untuk tutorial kami, kami telah memilih Double Driver yang telah dicoba dan diuji. Setelah mengunduh perangkat lunak, ekstrak file sesuai keinginan Anda, dan jalankan file yang dapat dieksekusi (dd.exe) sebagai administrator (klik kanan dan pilih 'Jalankan sebagai administrator'). Sekarang tekan 'Cadangan'.
Pilih 'Pindai Sistem Saat Ini' dan pilih driver apa pun yang ingin Anda simpan, atau cukup pilih semua agar aman. Meskipun hal ini dapat meningkatkan ukuran cadangan tersebut hingga mencapai multi-gigabyte, lebih baik berhati-hati daripada menyesal.
Ini hanyalah langkah pencegahan jika beberapa komponen tidak dikenali dengan benar, yang kemungkinannya akan meningkat jika Anda berencana untuk tetap menggunakan Windows 11 secara offline setelah instalasi.
Buat bootable USB drive
Siap untuk membersihkan semuanya dan memulai dari awal? Pertama, Anda perlu mendapatkan ISO penginstal Windows pada drive USB yang kompatibel. Metode paling sederhana adalah mengunduh Alat Pembuatan Media resmi Microsoft, yang akan kami gunakan demi kesederhanaan.Unduh dan jalankan aplikasi sebagai administrator. Setelah menerima perjanjian lisensi, hapus centang 'Gunakan opsi yang disarankan untuk PC ini' dan pilih bahasa yang Anda inginkan. Klik berikutnya.
Pilih drive tempat Anda ingin menyalin Penginstal Windows – harus memiliki ruang minimal 8GB – dan klik berikutnya. Berhati-hatilah untuk tidak menggunakan stik USB yang berisi cadangan driver Anda, karena drive akan diformat sebagai bagian dari proses! Tunggu hingga download/persiapan selesai. Ini mungkin memakan waktu beberapa menit, tergantung kecepatan koneksi Internet Anda.
Saat boot, wizard instalasi akan dimulai dengan serangkaian preferensi regional. Pilih bahasa dan metode masukan yang benar, lalu Instal sekarang.
Pada langkah selanjutnya pilih versi sistem operasi relevan yang ingin Anda instal. Untuk pengguna Windows 10 Home, itulah Windows 11 Home, percaya atau tidak.
Setelah menerima persyaratan lisensi, Anda akan dihadapkan pada dua pilihan: Tingkatkan dan Kustomisasi. Yang pertama menjaga file, pengaturan, dan aplikasi Anda tetap utuh – berguna saat menginstal ulang untuk memperbaiki sistem operasi yang rusak, sedangkan yang kedua menghapus semuanya untuk memulai yang baru, juga dikenal sebagai instalasi yang bersih. Kami sedang mendemonstrasikan opsi kedua dalam contoh ini.
Terakhir, pilih drive tempat Anda ingin menginstal Windows 11. Pengguna yang mencari format lengkap dapat memilih untuk menghapus partisi yang ada, tetapi ingatlah untuk memastikan Anda telah mencadangkan data penting apa pun karena tidak ada jalan untuk kembali. Setelah Anda siap untuk melanjutkan, klik Berikutnya dan wizard instalasi akan secara otomatis membuat partisi yang diperlukan, menginstal Windows 11 dan restart PC Anda.
Dengan asumsi bahwa PC Anda hanya memiliki satu drive dan Anda memilih untuk memulai dengan benar-benar baru, Anda dapat dengan aman mengklik setiap partisi dan menghapusnya, sehingga menghasilkan satu ‘Ruang yang Tidak Terisi’ di mana Windows 11 akan diinstal.